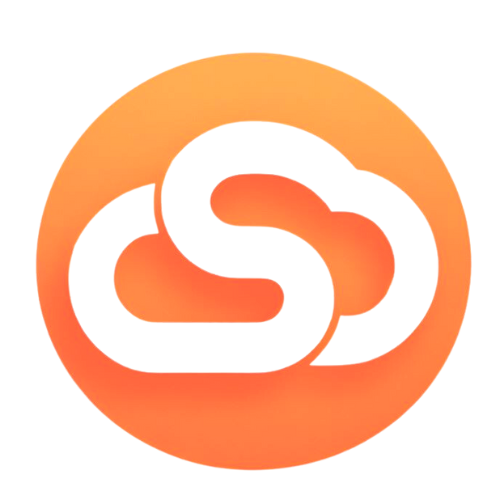Guia de Sincronização de usuários com Microsoft 365

Você que precisa implantar seu primeiro ambiente de Microsoft 365 e não sabe por onde começar? Esta série irá guiar você durante todo o processo desde adicionar seu domínio até ter todos os seus usários sincronizados com o Microsoft 365. Vamos lá?
Este guia está separado em algumas etapas. São elas:
- Adicionar seu domínio customizado ao Office 365
- Preparar seu Active Directory para Sincronizar
- Como Instalar o Azure AD Connect
- Gerenciando sincronizações e modo de preparo do Azure AD Connect
- Higienização dos objetos no Active Directory Local
Todos os links disponibilizados serão abertos em uma nova aba no seu navegador.
Basta clicar em um dos tópicos e você será encaminhado para o artigo em questão.
Neste post vou te mostrar como preparar o seu Active Directory para sincronização com o AD Connect.
Preparar seu Active Directory para sincronizar
First things first, vamos falar sobre quais são os seus requisitos. Dependendo do que você responder teremos situações em que: ou você já está apto para instalar o Azure AD Connect, ou precisará fazer algumas preparações antes de começar a trabalhar com esta tecnologia.
- Você quer sincronização somente dos usuários ou suas senhas também devem ser sincronizadas para a nuvem?
- Suas senhas podem ser sincronizadas ou devem ser mantidas localmente no seu Active Directory?
- Deve haver restrição de logon por horário?
É respondendo perguntas assim que vamos conseguir entender exatamente para que lado devemos seguir.
Como começar
Neste guia vamos montar o caso da Contoso. Ela tem o domínio customizado dreamzone.com.br e deseja fazer com que seus usuários sejam autenticados de forma única no Microsoft 365. Neste momento apenas está configurado o domínio contoso.corp.
Além disso, não há qualquer restrição em sincronizar as senhas dos usuários para a nuvem. Portanto, não teremos problema em sincronizar o hash de senha no Azure AD.
Para este ambiente vamos usar estes servidores:
- vm-adds: Este é nosso controlador de domínio. Ele roda um Windows Server 2016 Datacenter
- vm-adc: Este é nosso servidor que está instalado o Azure AD Connect. Ele também roda um Windows Server 2016 Datacenter.
Agora que você já sabe o que vamos usar, hora de botar a mão na massa!
Adicionando um Sufixo UPN
A primeira etapa para preparar uma replicação bem sucedida é verificar se você já configurou domínios roteáveis para os seus usuários no seu Active Directory.
Domínios roteáveis são quaisquer domínios que possam ser encontrados na internet. Por exemplo: microsoft.com e office.com podemos elencar como “roteáveis” agora, dominio.corp, dominio.local, dominio.global são “não-roteáveis”.
Em implementações de Active Directory é até comum encontrarmos o uso de domínios não roteáveis como o domínio da floresta e é aqui que vem a implementação de um Sufixo UPN alternativo.
Para configurar um sufixo UPN siga estas etapas no seu Controlador de Domínio:
- Vá para o Server Manager;
- Clique em Tools > Active Directory Domains and Trusts;
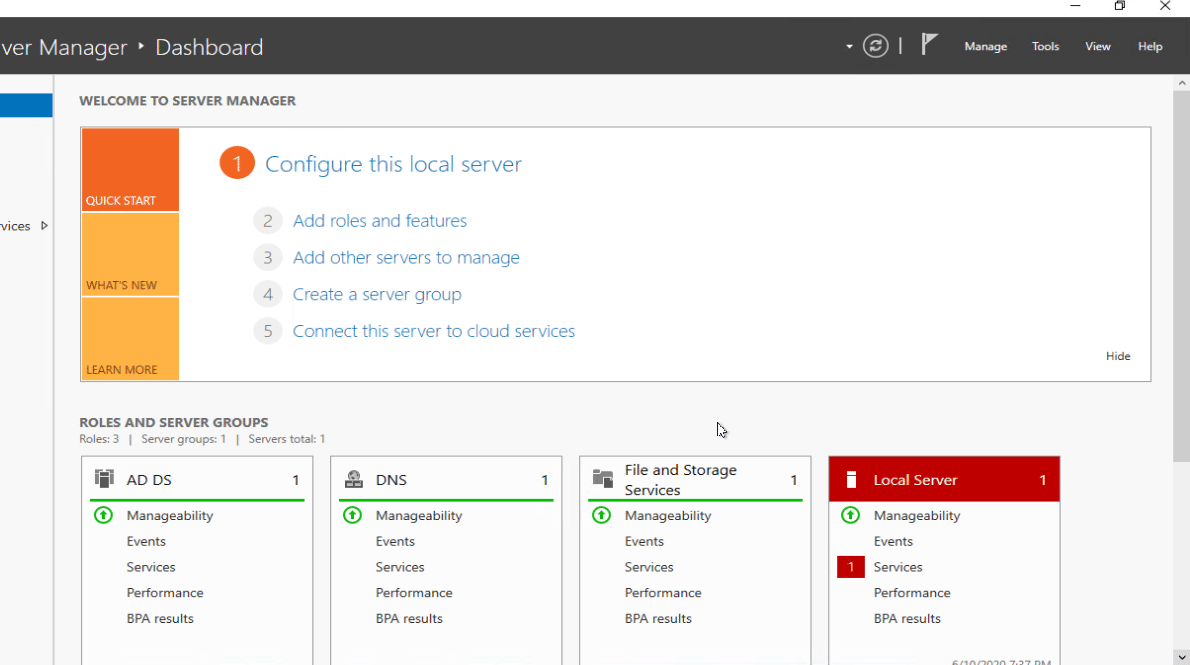
- Clique com em Active Directory Domains and Trusts com o botão direito e vá em propriedades;
- Digite o nome do sufixo UPN desejado e depois clique em Add;
- Finalize a configuração clicando em OK.
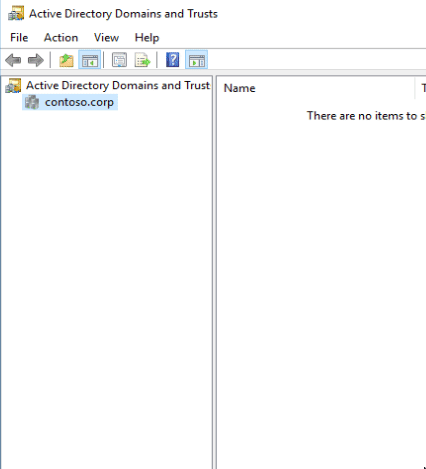
Bem simples até agora, certo?
Agora que nosso sufixo UPN foi devidamente adicionado basta fazer essa alteração aos usuários. Vou mostrar três formas para você: isoladamente, em massa e usando o powershell. Vamos lá!
Configurando um novo sufixo UPN aos usuários
Como comentei, vou aplicar inicialmente em um único usuário, veja como é simples:
- Vá para o Server Manager;
- Clique em Active Directory Users and Computers;
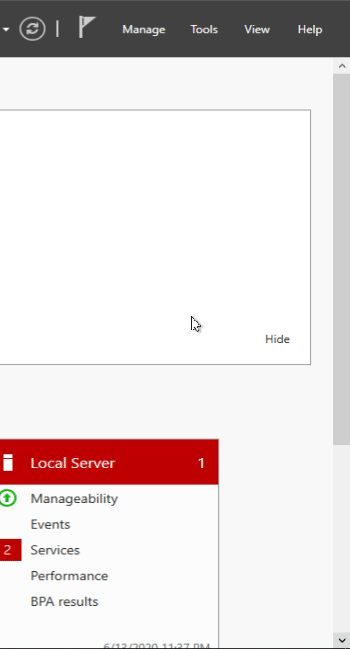
- Abra as propriedades do usuário que você quer alterar;
- vá para guia Account;
- No Sufixo UPN troque para o domínio roteável que você configurou na etapa anterior.
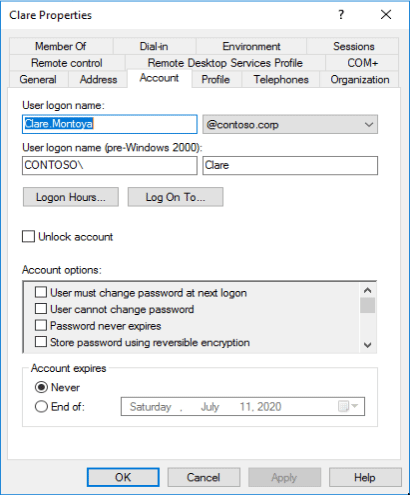
Pronto para fazer a alteração em massa? Nesta primeira etapa eu vou mostrar como se faz via interface gráfica. Veja só como fica:
- Selecione o grupo de usuários que você quer alterar e vá para Propriedades;
- Clique na guia Account;
- Marque o checkbox UPN Suffix;
- Selecione o domínio roteamos que configuramos na etapa anterior;
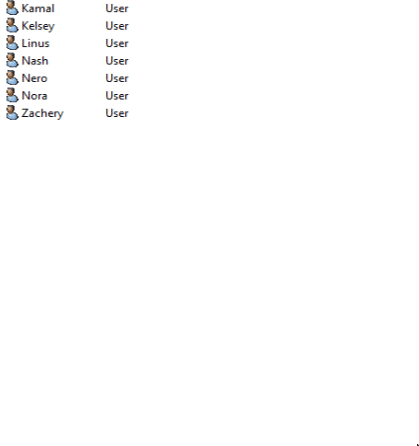
Até agora tudo sob-controle? Se tiver qualquer dificuldade volte para as etapas anteriores ou me deixe um comentário aqui no post!
Agora vamos para a última parte em powershell. Honestamente, você pode localizar facilmente os mais diversos scripts powershell para realizar esta alteração em massa.
Para este caso montei um script super rápido inspirado no artigo do blog The IT and DevOps Blog. Depois confere o trabalho do blog, é bem interessante.
Para o script:
Um pouco assustador, mas funcionou e ele traz uma interface até que razoável. Não é perfeito, mas o código atendeu exatamente o que eu precisava. Se fizer a consulta dos meus usuários, todos eles possuem o sufixo dreamzone.com.br configurado com sucesso!
O Comando que usei para fazer essa busca é este aqui:
Get-AdUser -Filter * -SearchBase $dc -Properties * | Select DisplayName,UserPrincipalName
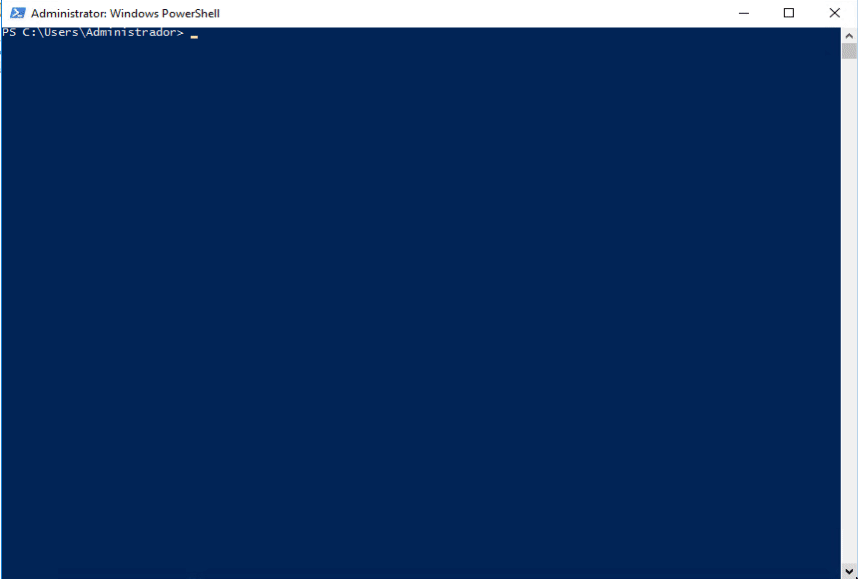
Ainda tinha uma usuária duplicada no meio do caminho e ela não teve um dos objetos atualizados. Isso é algo que vamos falar mais pra frente na higinização do Controlador de Domínio.
Conclusão
Como você pode ver não é de todo difícil preparar esta primeira parte para usar o serviço do Azure AD Connect e realmente aqui damos um pontapé inicial para as configurações do serviço!
A seguir você verá como higienizar seus objetos a fim de conseguir sincronizar com sucesso seus usuários para a nuvem e minimizar ao máximo os problemas de sincronização! Te vejo em breve ok?