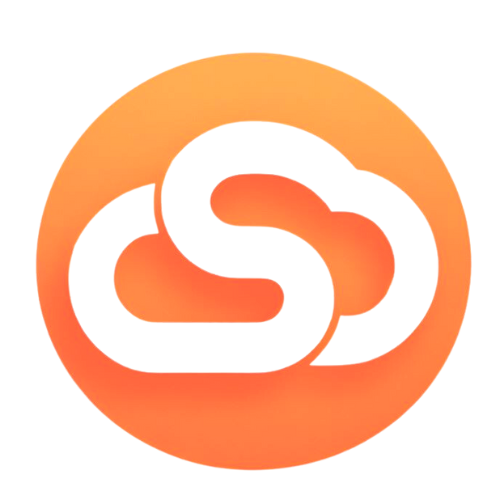Como instalar o Azure AD Connect

Azure AD Connect, nossa jornada continua e, desta vez vamos olhar para Como Instalar do Azure AD Connect. Está preparado? Então bora lá!
Este artigo faz parte do Guia de Sincronização do Microsoft 365 e está separado em algumas etapas. São elas:
- Adicionar seu domínio customizado ao Office 365
- Preparar seu Active Directory para Sincronizar
- Como Instalar o Azure AD Connect
- Gerenciando sincronizações e modo de preparo do Azure AD Connect
- Higienização dos objetos no Active Directory Local
Todos os links disponibilizados serão abertos em uma nova aba no seu navegador.
Para instalar o Azure AD Connect é importante se atentar aos pré-requisitos que apresentei no artigo Preparar seu Active Directory para Sincronizar. Se você ainda não viu este artigo, corre lá primeiro é super rápido.
Feito isso podemos iniciar a instalação!
para este processo você precisa ter os seguintes acessos administrativos:
- Enterprise Administrator para criação de conta de serviço;
- Domain Administrator para executar o wizard como administrador;
Vamos começar a instalação!
Instalando o Ad Connect
Vamos começar abrindo o instalador do Azure AD Connect como Administrador. Na seguinte tela, aceite os termos e condições e vá para Continue;
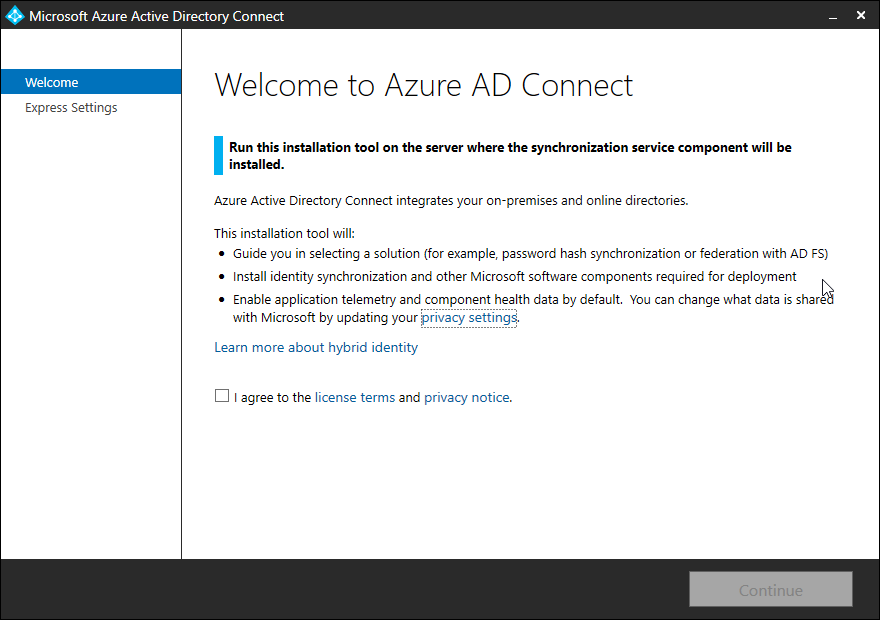
Ao invés de configurações expressas, nós faremos algumas modificações na instalação. Por conta disso vamos para Customize.
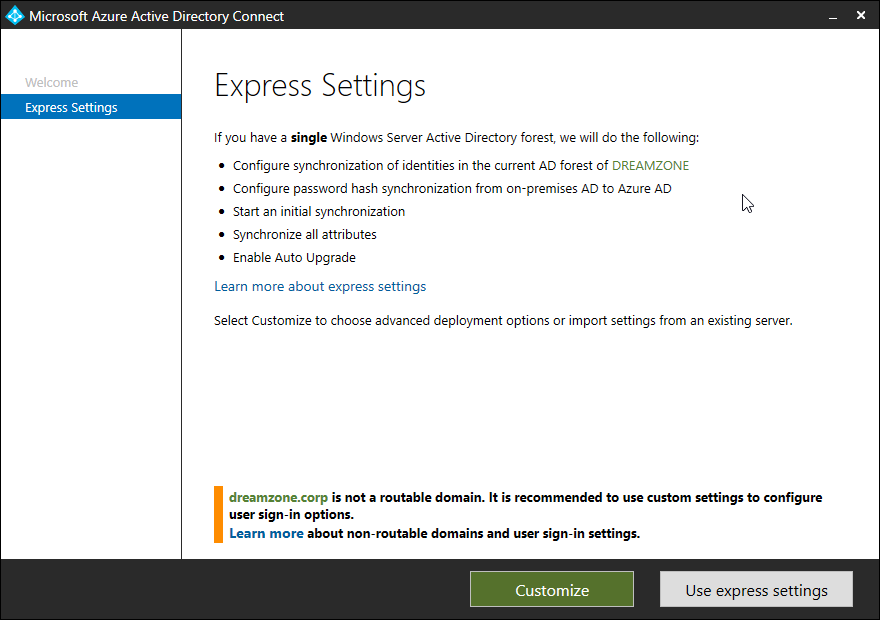
Para esta configuração se você tiver mais que 100.000 objetos, faça sempre a instalação customizada. É necessário ter uma licença válida do SQL Server instalado para uma implementação desta escala, conforme documentado aqui.
Neste caso, vou seguir com as opções de instalação exatamente como estão e vou apenas clicar em Install.
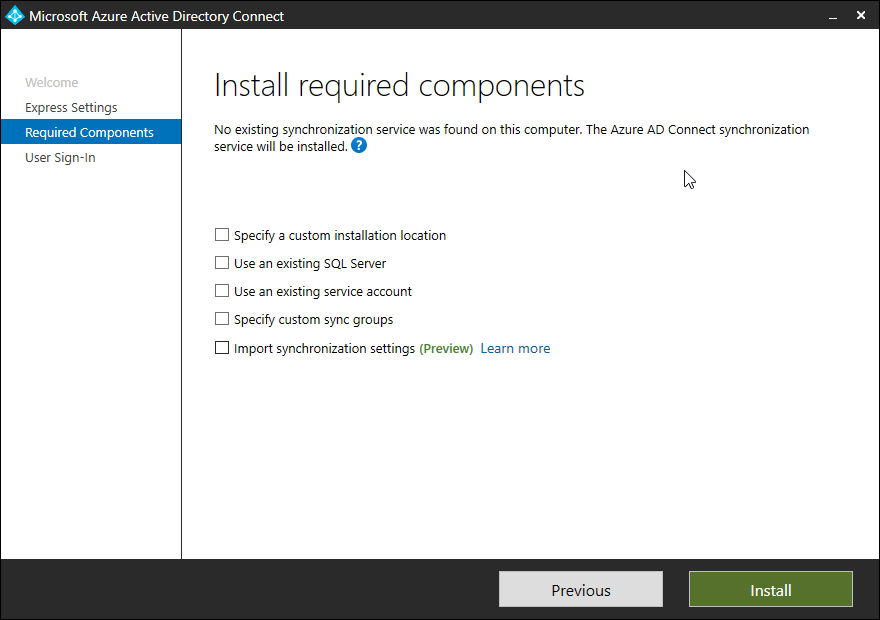
Na próxima tela nós podemos escolher o método de sincronização de senhas, sendo
- Sincronização de Hash de Senhas;
- Autenticação de Passagem (Pass-through Authentication);
- Federação com ADFS;
- Federação com PingFederate;
- Simplesmente configurar a sincronização de senhas (isso faz com que os usuários tenham senhas diferentes entre o Active Directory e Microsoft 365).
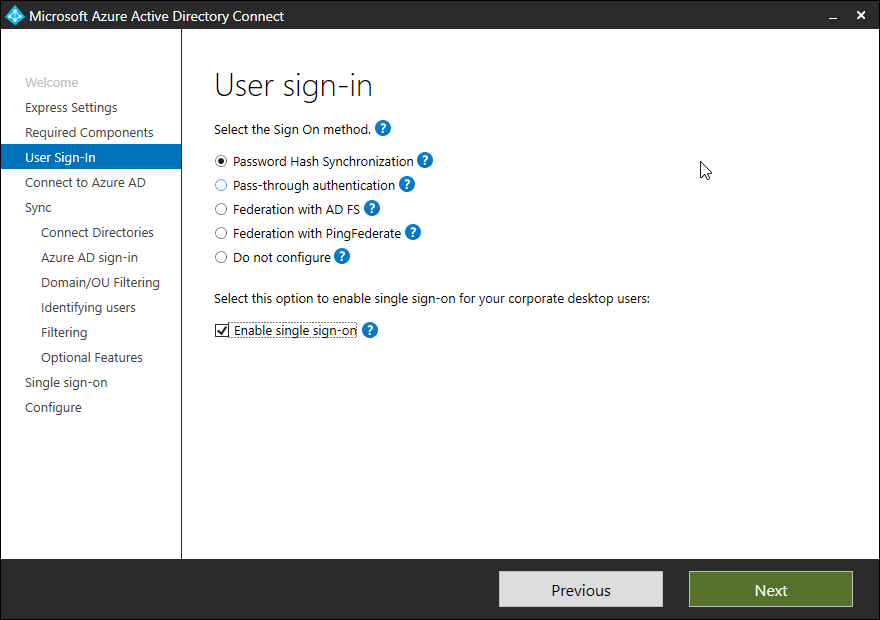
Aqui, você deve inserir suas credenciais de administrador global do Microsoft 365.
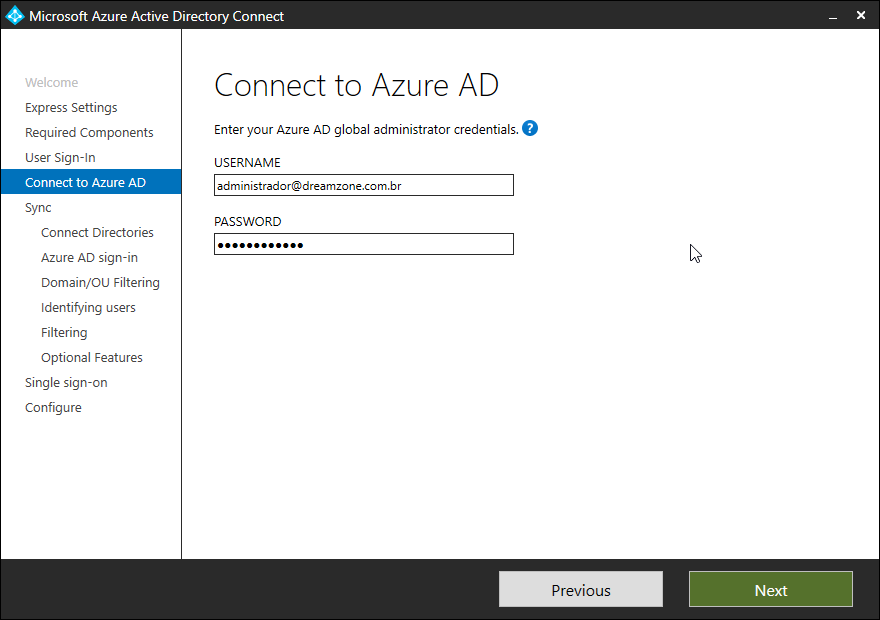
Agora, na próxima fase vamos inserir as credenciais de enterprise administrator do seu active directory. Ao lado do seu domínio clique em “Add Credentials” e insira suas credencias.
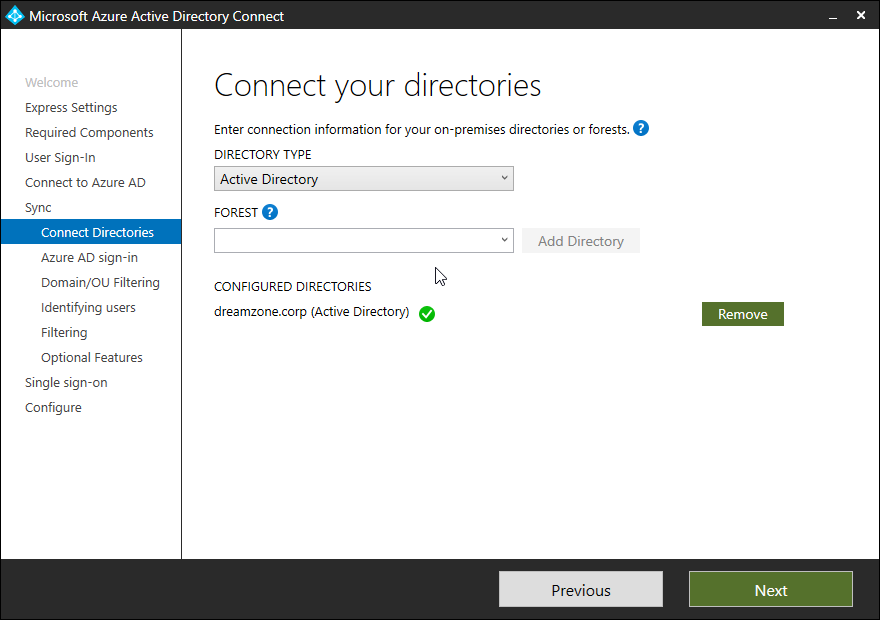
Quando clicar em Add Credentials, você encontrará esta tela. A partir daqui mantenha a opção “Create New AD Account” para criar a conta de serviço que será utilizada para sincronizar seus usuários para o Azure AD.
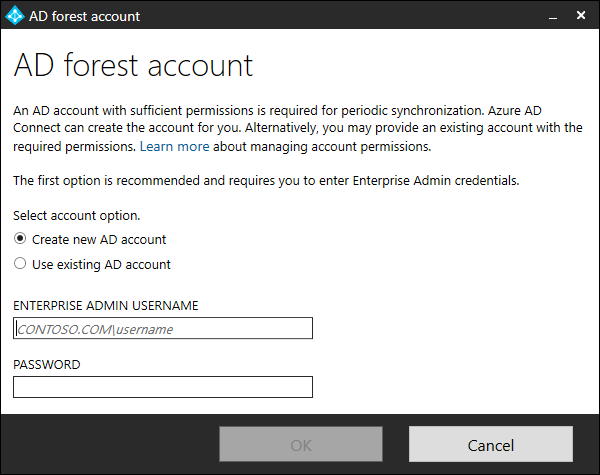
Na tela de Azure AD Sign-in configuration vamos dizer ao Azure AD Connect qual atributo do Active Directory será utilizado como UserPrincipalName.
Em outras palavras, definiremos qual atributo do Active Directory será usado pelo Azure AD para autenticação dos usuários.
Para este caso: vamos usar o atibuto userPrincipalName, mas você também pode usar o atributo mail se quiser que o e-mail do usuário seja sincronizado com o Microsoft365.
Marque o checkbox abaixo e clique em Next.
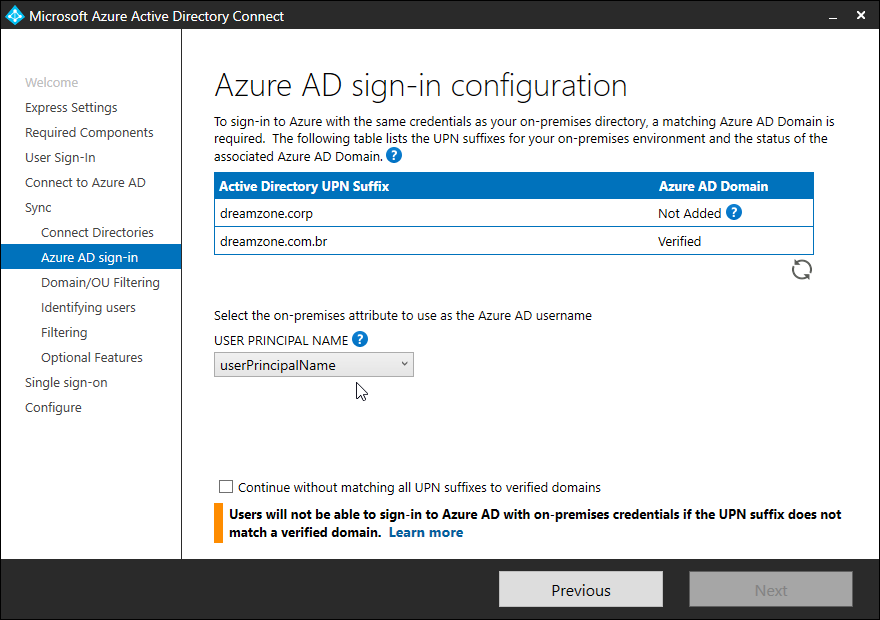
Na próxima tela temos a parte de filtragem de OUs e domínios. Se você quiser sincronizar tudo, basta clicar em Next. se quiser fazer uma filtragem, selecione Sync selected Domains and OUs.
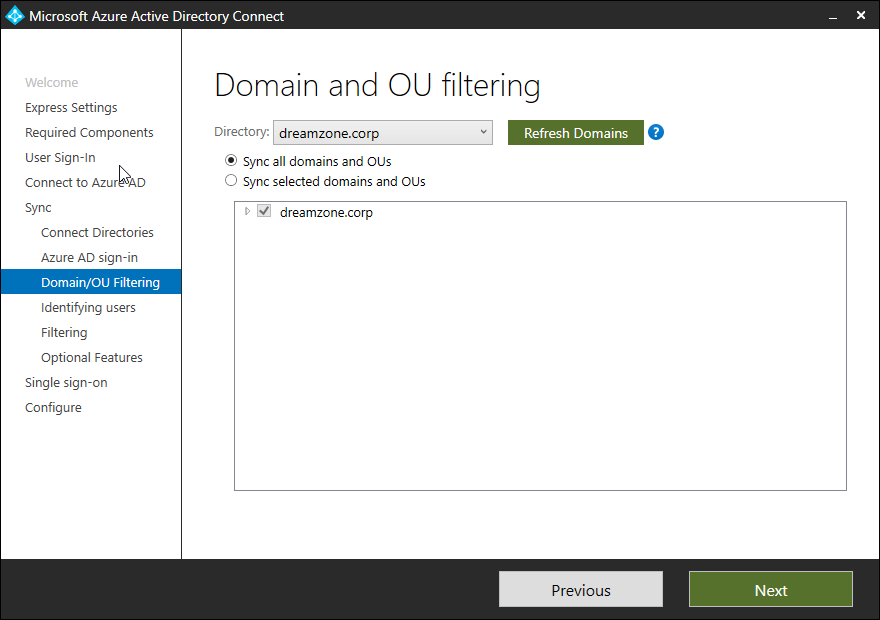
Neste caso abaixo vou selecionar apenas a OU Contoso para finalizar esta etapa, só clicar em Next.
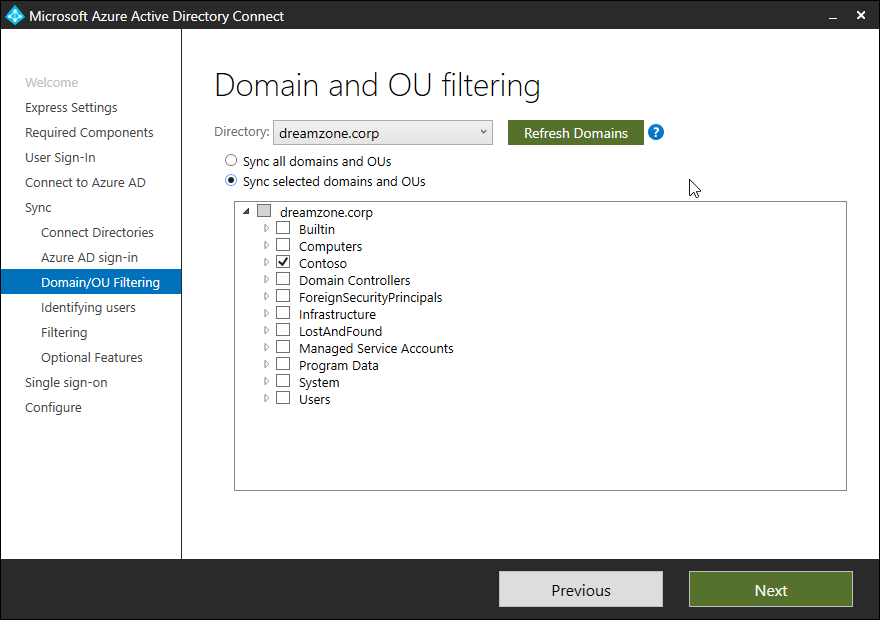
Nesta etapa de selecionar a âncora de sincroniação deixe o padrão e clique em Next. Não vou entrar nos detalhes mas se quiser entender melhor sobre âncoras de sincronização dê uma lida nesta documentação (abre em uma nova aba).
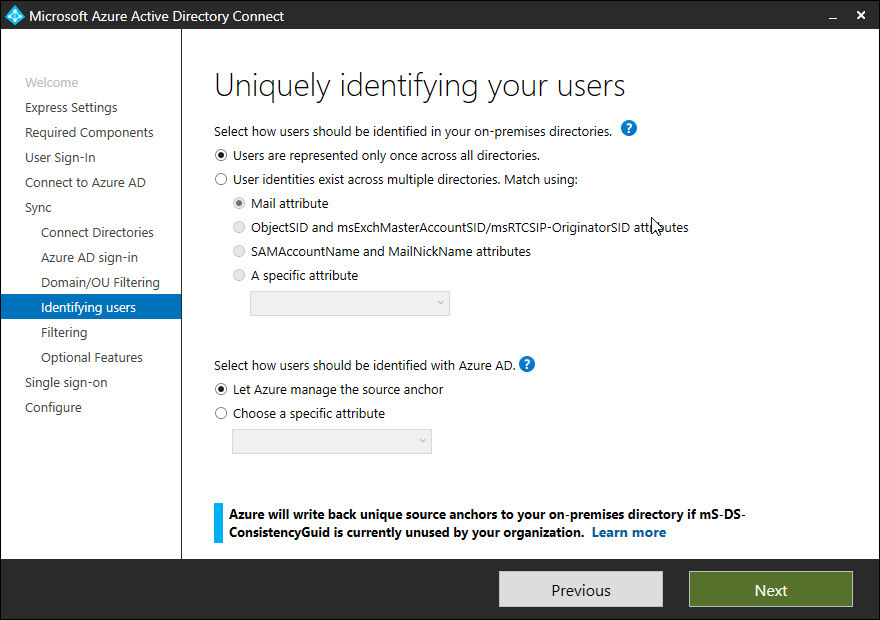
Na parte de filtrar usuários e devices podemos fazer uma filtragem de quais grupos, usuários ou dispositivos serão sincronizados. Para o nosso caso vamos apenas clicar em Next.
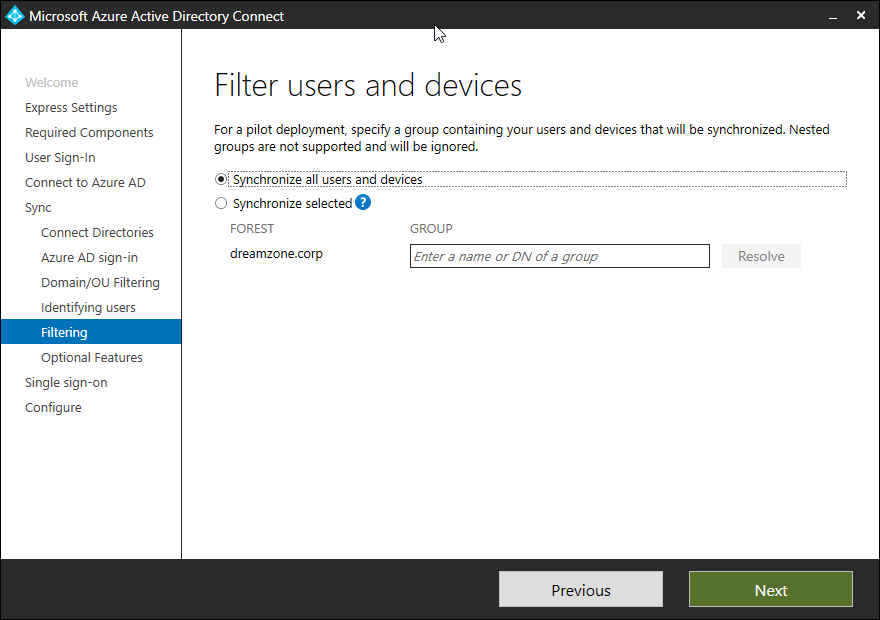
Em Optional Features, neste caso se você está procurando preparar seu AD para uma implantação híbrida de Exchange ou quer habilitar password writeback, é aqui que você fará esta configuração.
Após configurar o que faz sentido para você, clique em Next.
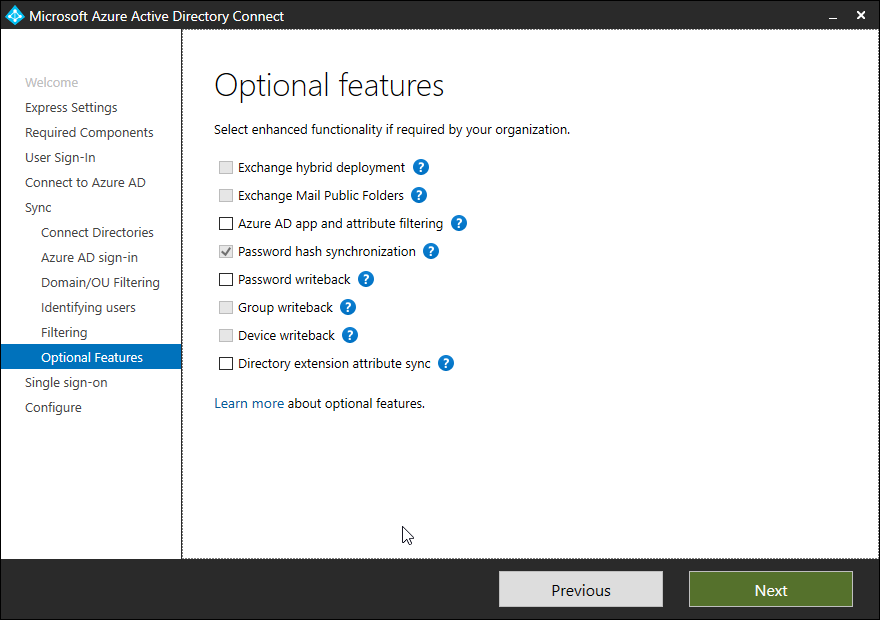
Neste exemplo vou habilitar Single Sign-on então é só clicar em Enter Credentials.
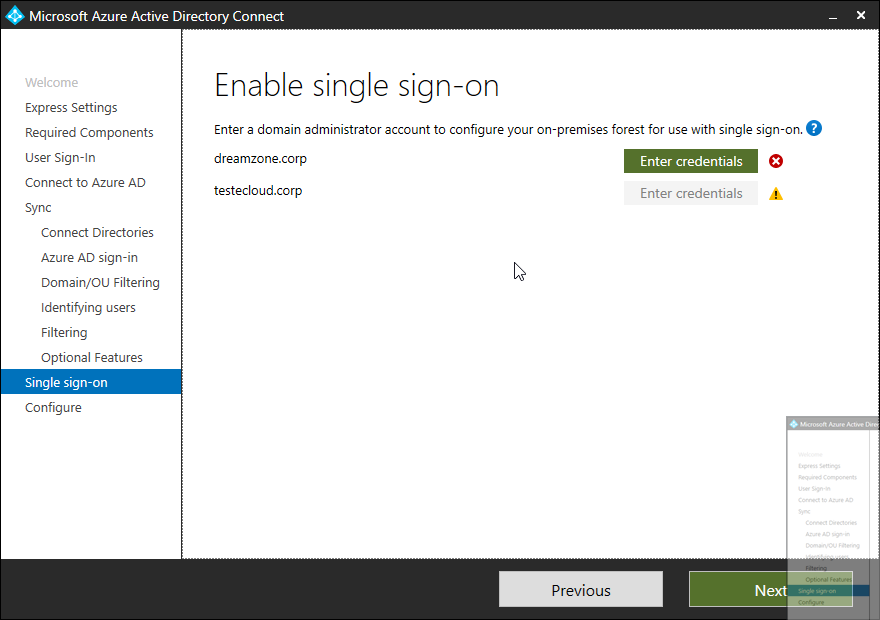
O seguinte pop-up irá abrir para você. Insira suas credenciais de administrador e clique em OK.
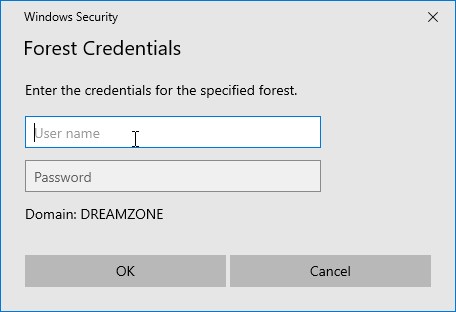
Por fim, basta finalizar a configuração clicando em Install.
Note que o modo Staging foi habilitado. Isso significa que as informações do AD ainda não serão sincronizadas com o Microsoft 365.
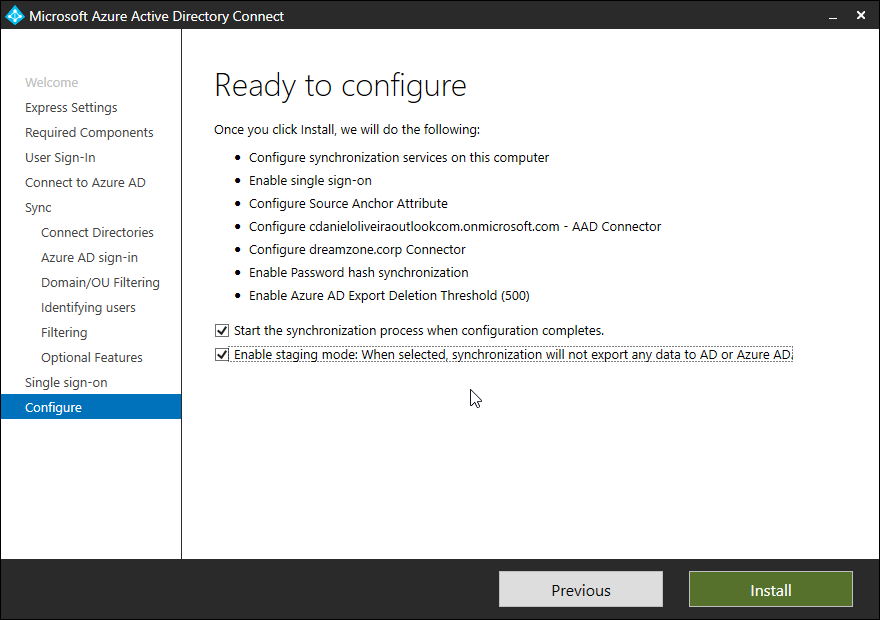
Após a instalação basta fechar o assistente do Azure AD Connect
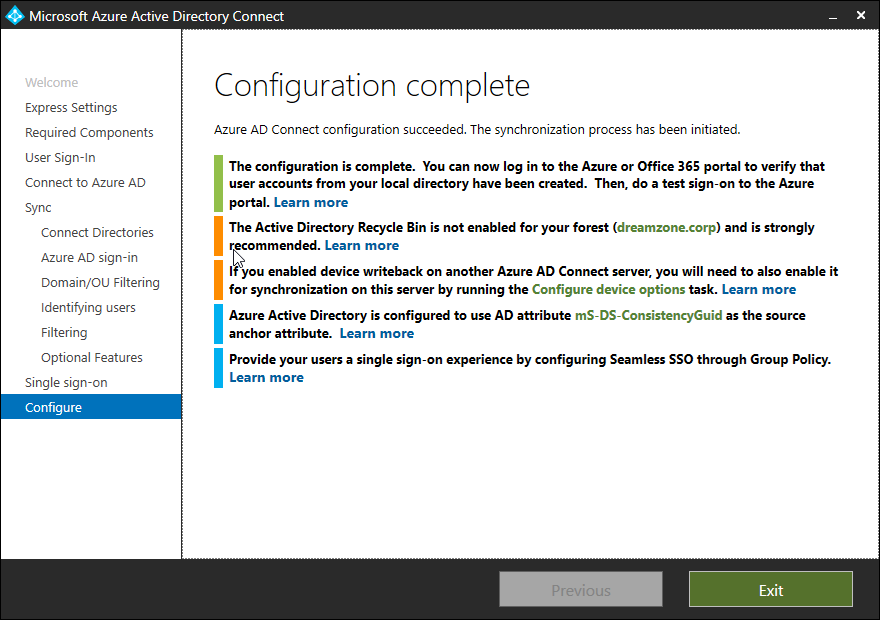
E é isso! O Azure AD Connect terá sido instalado com sucesso no seu ambiente!
Conclusão
Se você acompanhou até aqui, o meu sincero muito obrigado. Eu espero que este guia definitivamente ajude você em suas implementações e, como sempre, nos vemos em breve! Abraço!