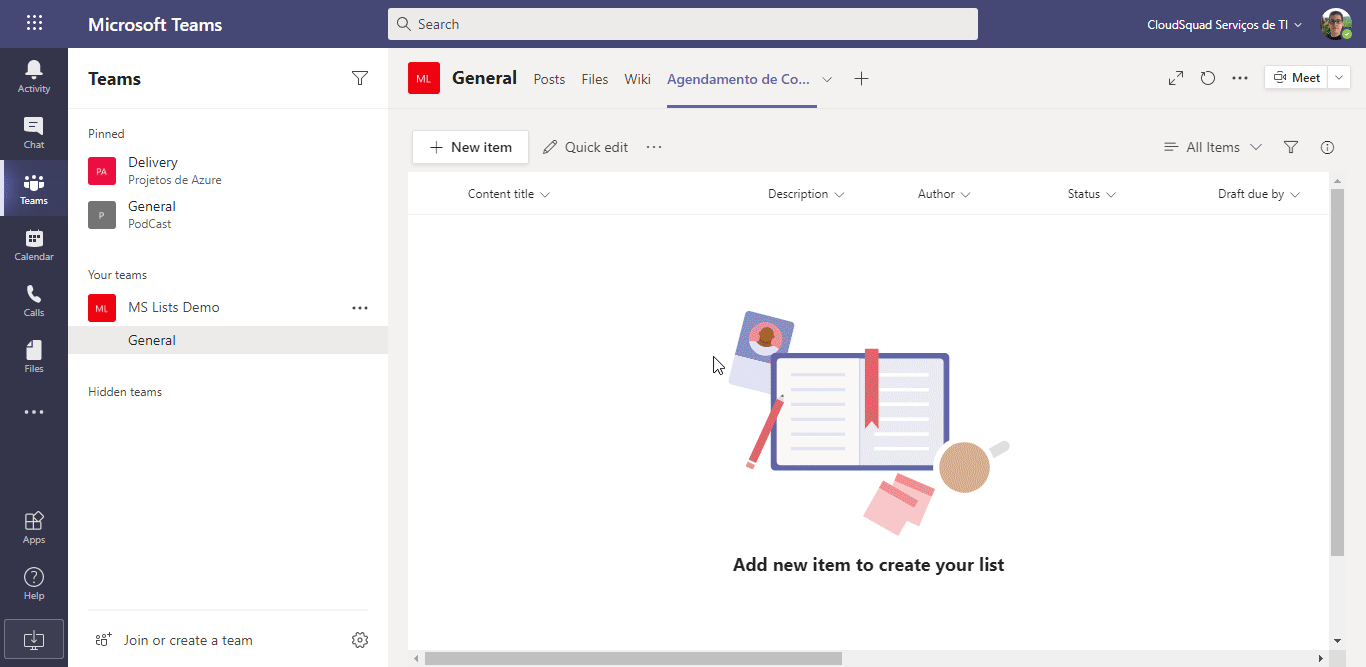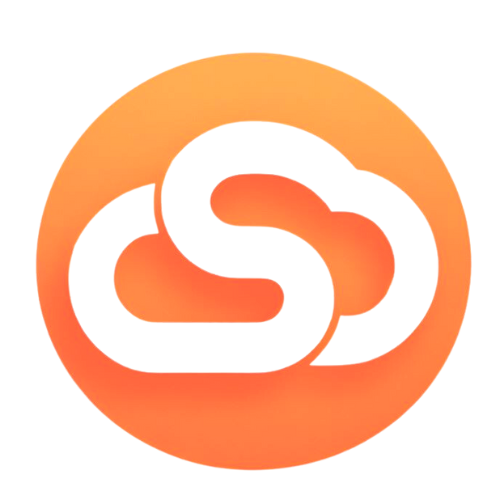Como criar listas no Microsoft Teams

Neste post vou apresentar uma dica super rápida sobre o mais recente produto da Microsoft, o Microsoft Lists. Hoje, vou mostrar como criar listas do Microsoft Lists no Microsoft Teams. Esta dica funciona tanto na Web quanto pelo aplicativo Desktop.
Antes de começar é importante você entender que o Microsoft Lists ainda está disponível apenas para clientes que estão marcados como Targeted Release. Não sabe o que isso significa? Então, leia primeiramente neste artigo.
EDIT: A Microsoft recentemente anunciou que o Microsoft Lists foi disponibilizado para TODOS OS CLIENTES Governamentais e Comerciais do Microsoft 365. Veja este anuncio clicando neste link.
O que preciso saber antes de habilitar esta função?
Para criar uma lista no teams é importante entender que, no momento, somente os canais pertencentes a Equipes no Teams possuem esta funcionalidade habilitada. Para conversas individuais ainda não está disponível.
Além disso, existem algumas limitações conhecidas no Microsoft Lists. Dentre elas posso citar:
- Não é possível criar ou fixar o Lists usando o Aplicativo móvel do Teams. Esta lista precisa ser criada exclusivamente na versão web / computador;
- Usuários convidados não podem criar, nem deletar listas, um membro efetivo da organização precisa realizar esta criação primeiramente. Esta limitação aplica-se somente a canais privados
- Usuários convidados também não podem iniciar uma conversa a respeito de um item de lista quando esta lista fizer parte de um canal privado.
Agora que você entende estas limitações vamos ao como fazer uma lista usando o Microsoft Teams.
Como criar uma lista do Lists usando o MS Teams.
- Abra seu grupo do Teams e clique no botão + ;
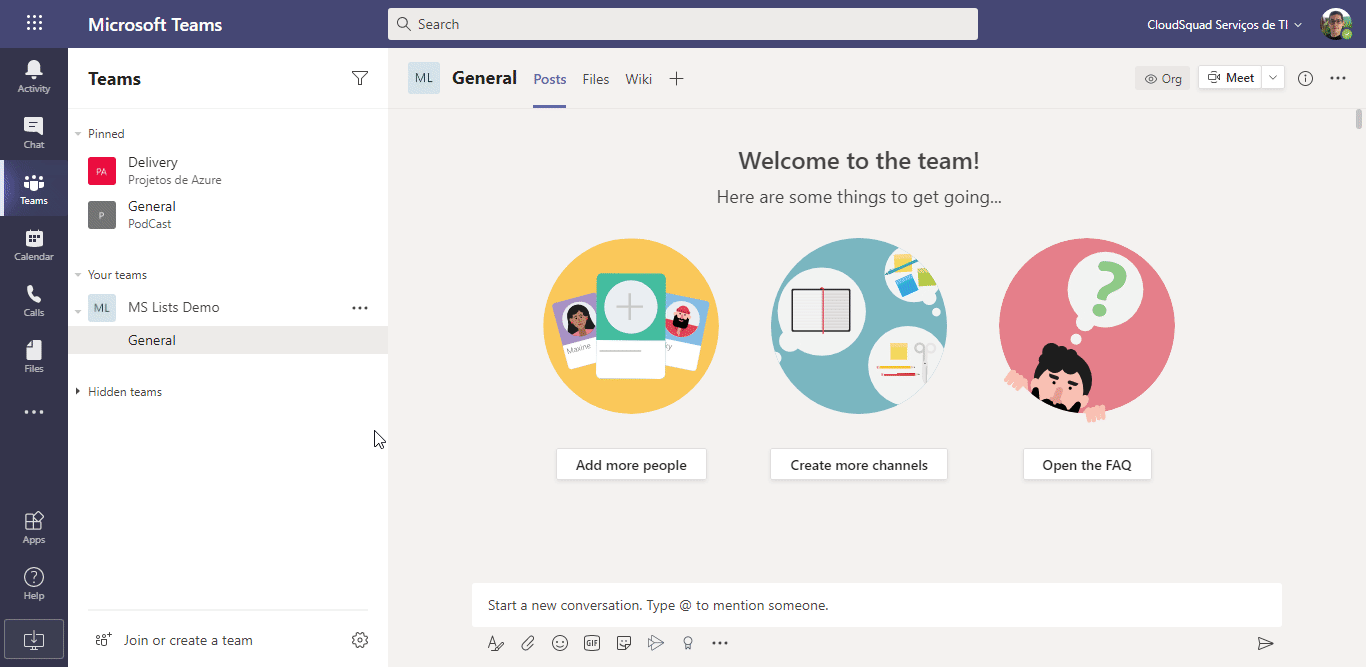
- Localize o ícone do Microsoft Lists e clique nele;
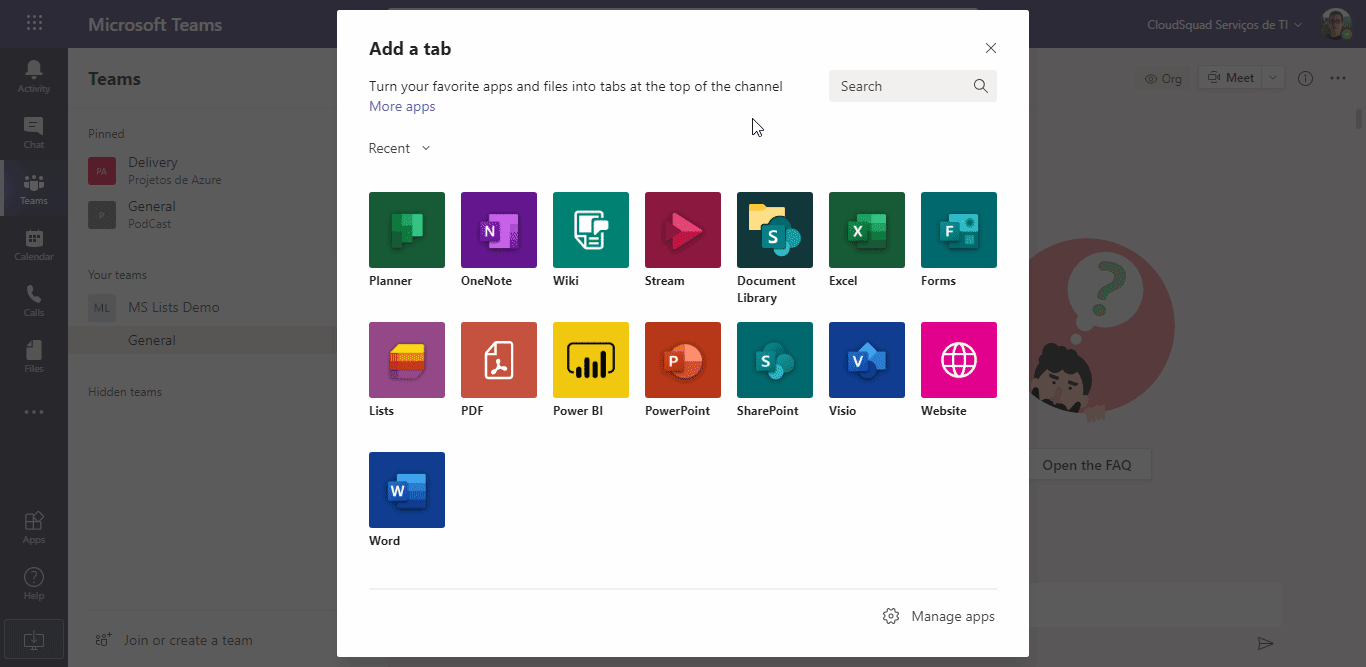
- Clique em Save para confirmar a criação da lista ao seu canal.
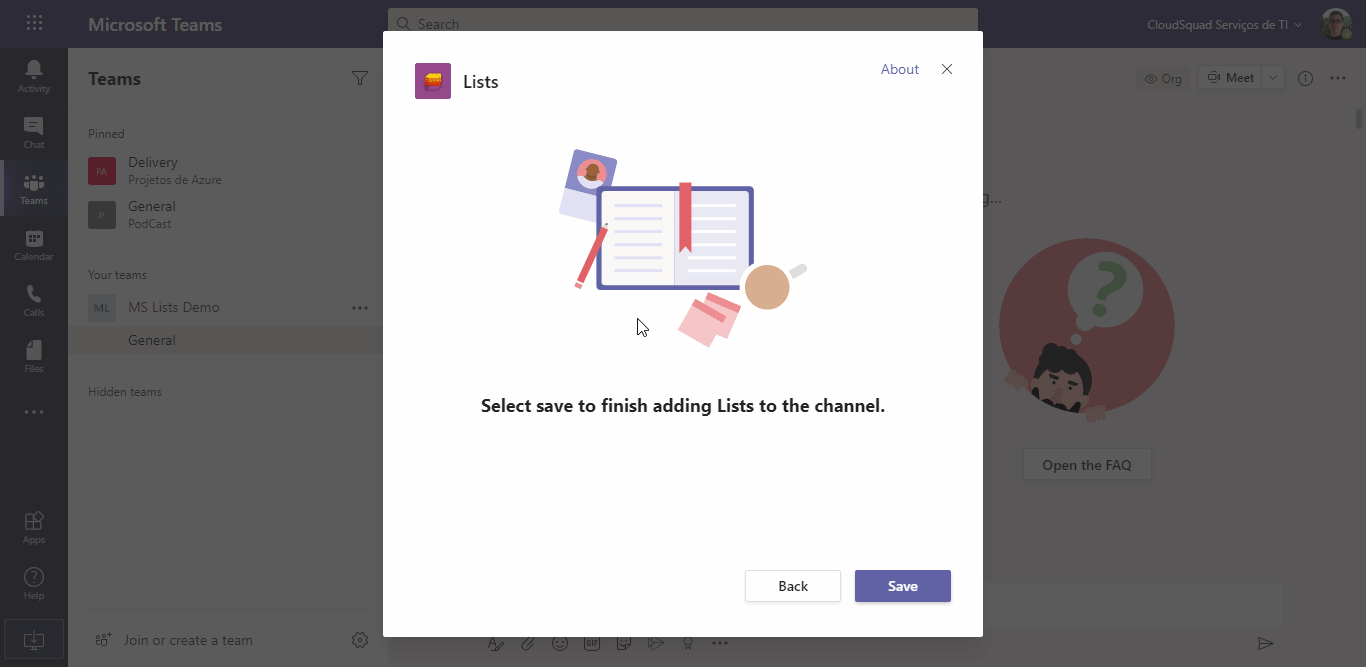
- Na tela do Teams, clique na opção Criar uma lista;
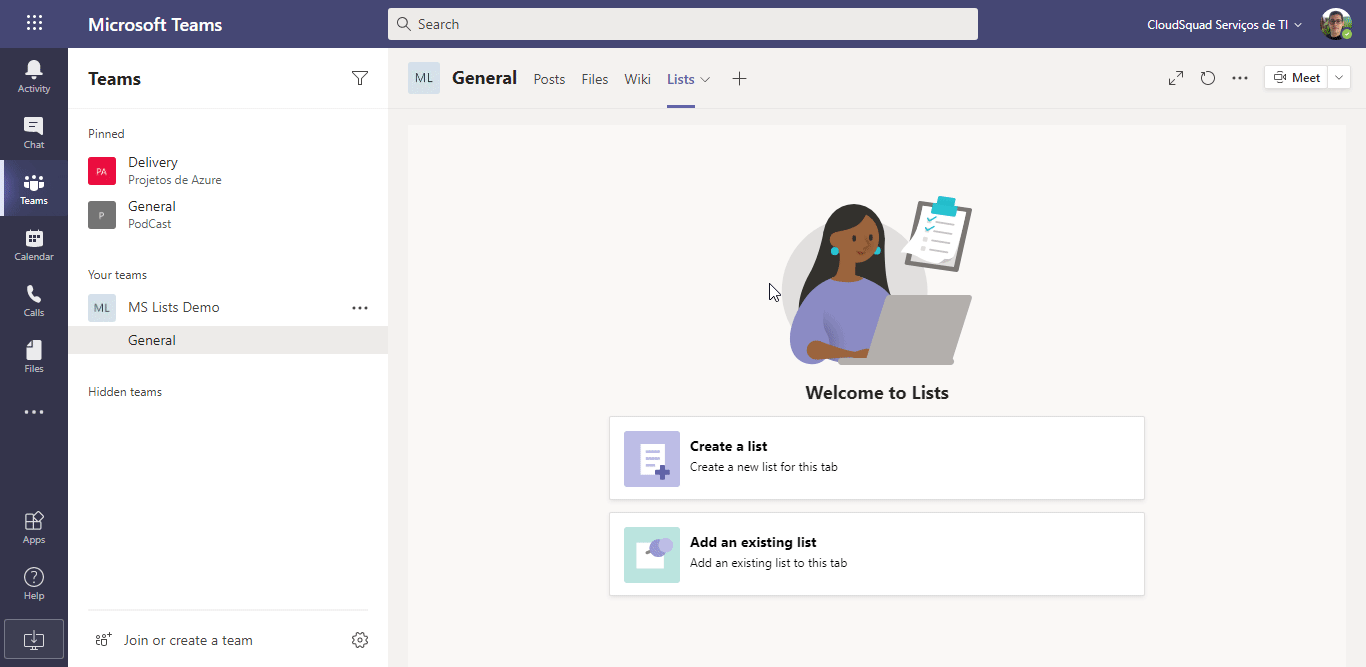
- Agora basta selecionar uma das opções de criação apresentadas. Neste exemplo eu vou criar uma lista de agendamento de conteúdo, então vou selecionar Content Scheduler;
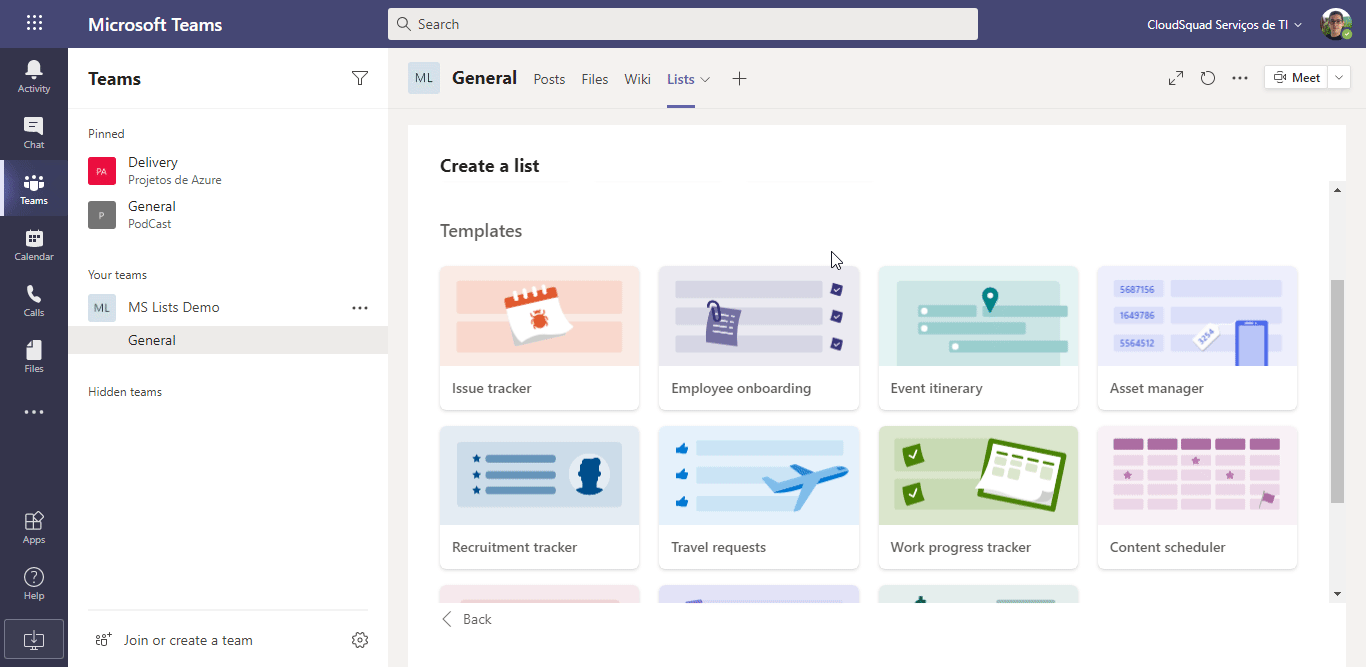
- Clique em Use template;
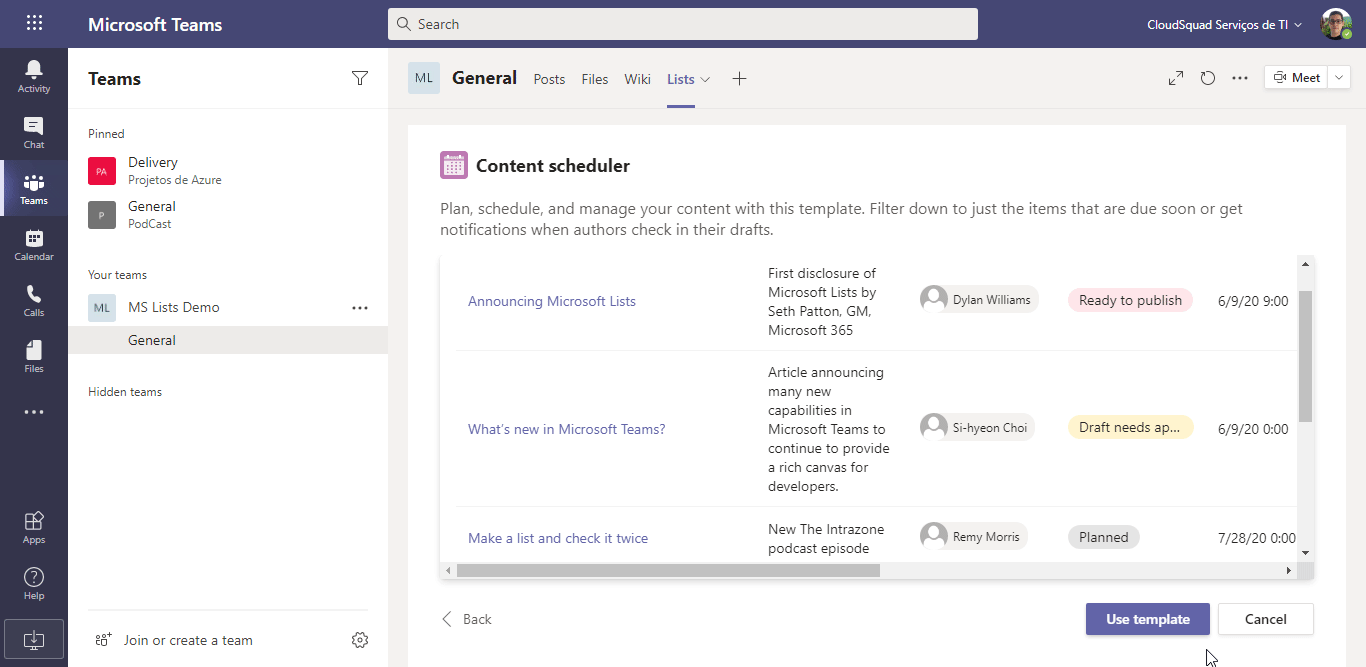
- Preencha o formulário dando um nome à sua lista, fornecendo uma descrição, estilo e um ícone da sua preferência. Ao final, clique em Create.
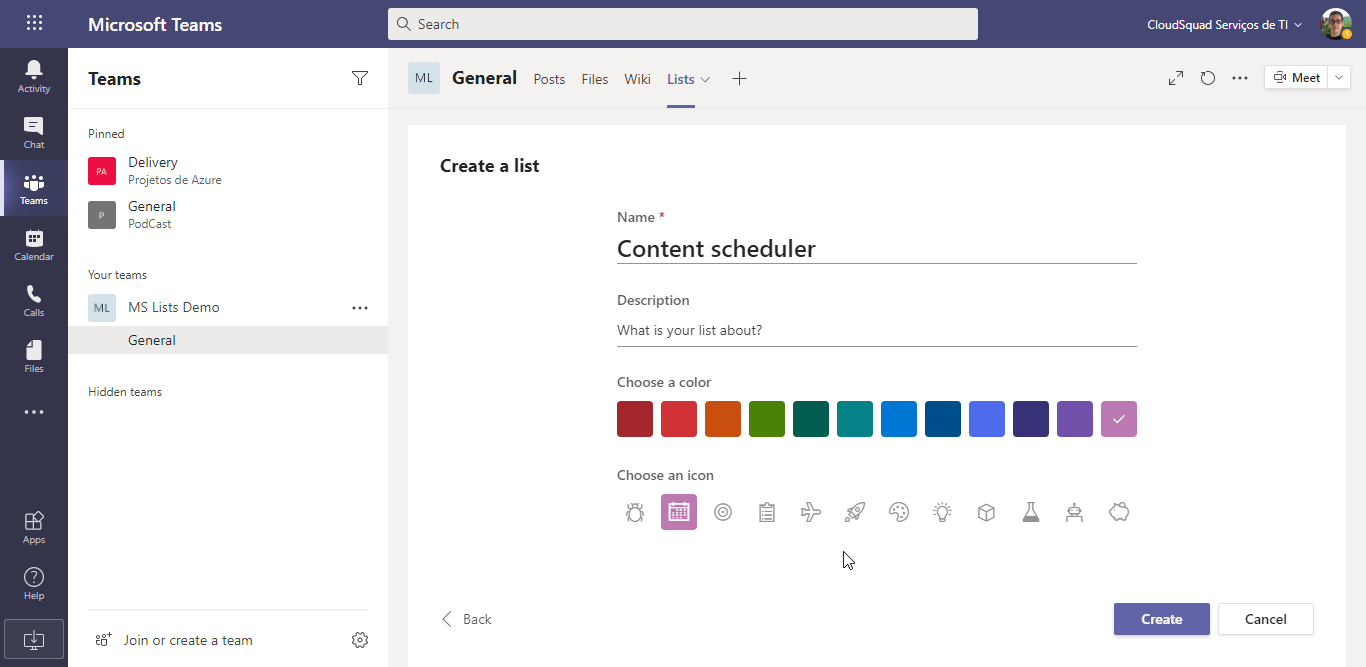
Feito isso agora é só começar a editar a sua lista!